Jira is a powerful project management platform that offers users the ability to easily customize their permissions. With Jira, admins can customize permissions to allow team members to access certain features and information. This guide will show administrators how to customize permissions in Jira to ensure their teams can work securely and efficiently. Topics covered include setting up roles, assigning permissions, and setting up access control. This guide is designed to help administrators quickly set up and customize their Jira permissions to suit their team's needs.
Step 1: Access Jira Administration
- Once logged in, select the “Administration” option from the top right corner of the screen.
Step 2: Access the Global Permissions Section
- Once in the Administration settings, scroll down to the bottom of the left menu and select the “Global Permissions” option.
Step 3: Set the Global Permissions
- On the Global Permissions page, you will be able to customize the permissions for each user group. Use the drop-down menus to select the appropriate permission levels for each group.
Step 4: Access the Project Permissions Section
- Once you have set the global permissions, scroll down to the bottom of the left menu and select the “Project Permissions” option.
Step 5: Set the Project Permissions
- On the Project Permissions page, you can customize the permissions for each project. Select the project you want to customize permissions for and use the drop-down menus to select the appropriate permission levels for each user group.
Step 6: Access the Issue Type Permissions Section
- Once you have set the project permissions, scroll down to the bottom of the left menu and select the “Issue Type Permissions” option.
Step 7: Set the Issue Type Permissions
- On the Issue Type Permissions page, you can customize the permissions for each issue type. Select the issue type you want to customize permissions for and use the drop-down menus to select the appropriate permission levels for each user group.
Step 8: Save Your Changes
- Once you have finished setting the permissions for each user group, click the “Save” button at the bottom of the page to save your changes.

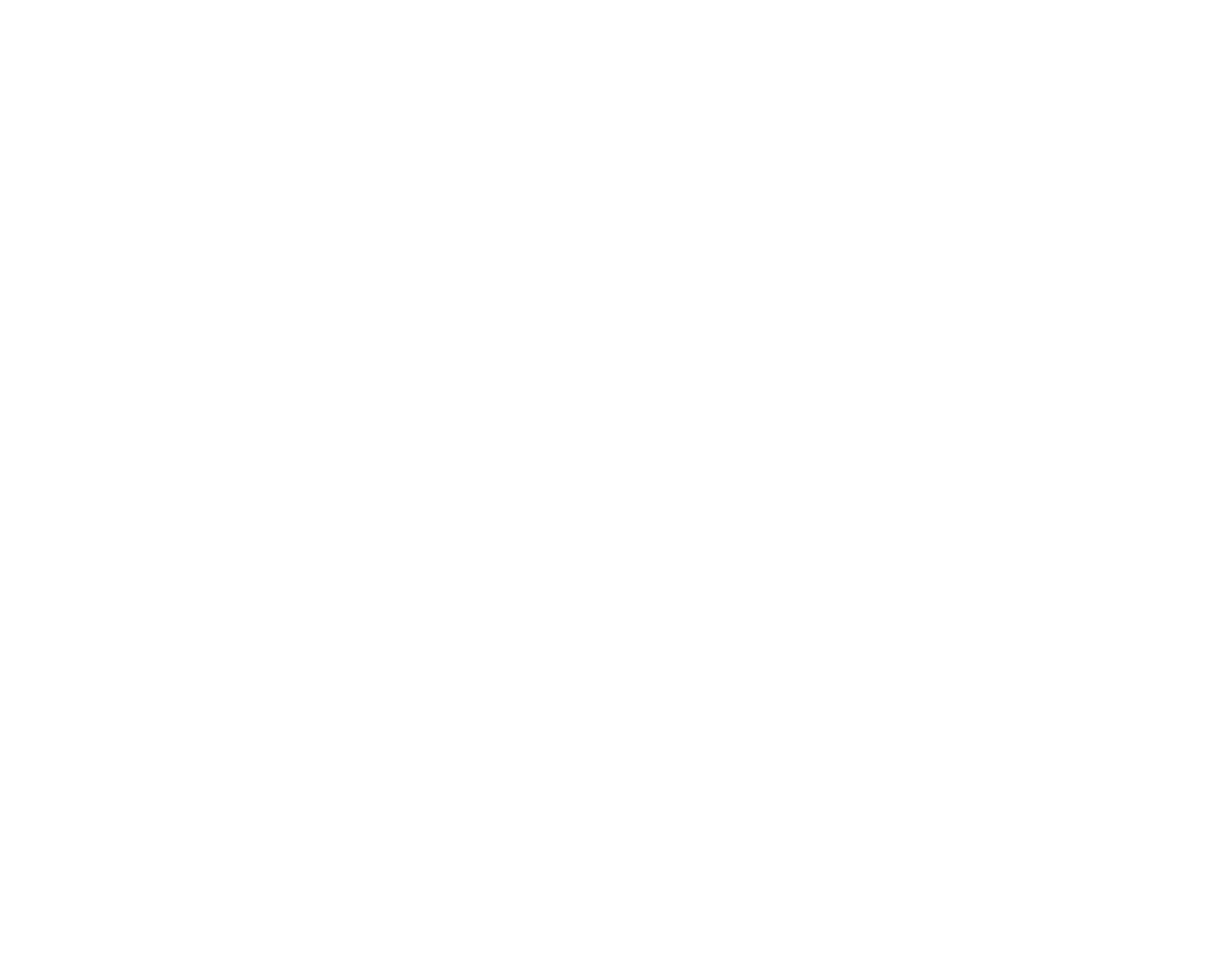

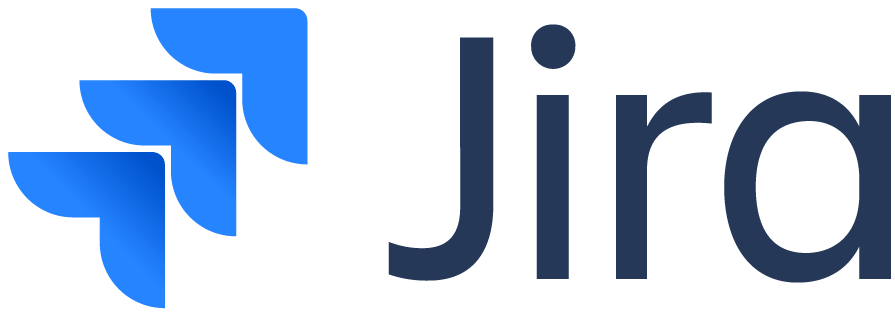




.jpg)
